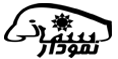ساخت اسلاید با اسلاید رولوشن (Slider Revolution)
ساخت اسلاید با اسلاید رولوشن یکی از افزونه های پر قدرت برای ساختن اسلایدر های زیبا در طراحی وب سایت در ورد پرس افزونه ساخت اسلاید با اسلاید رولوشن می باشد که در این مقاله به آن می پردازیم تا شما نیز بتوانید با استفاده از این افزونه برای طراحی وب سایت خود از اسلایدهای پویا استفاده نمایید .
این افزونه همانند نرم افزار فتوشاپ به صورت لایه ای طراحی شده است در عین حال قسمتهای از این افزونه همانند نرم افزار SWiCH می باشد و ترکیبی از این دو نرم افزار است به همین دلیل قدرت فراوانی برای اجرای اسلایدر ها در طراحی وب سایت به شما می دهد.
همانطور که درعکس ابتدایی می بیند افزونه اسلاید رولوشن از قسمتهای مختلفی به وجود آمده است که به برخی از این ابزار ها می پردازیم تا بتوانید یک اسلایدر ساده درست کنید.
قسمتهای مختلف اسلاید رولوشن
ساخت اسلاید با اسلاید رولوشن قسمت Tolls Bar
در این قسمت شما ابزار هایی را در دسترس دارید از چپ به راست که عبارتند از
- divaice : در این قسمت شما می توانید نوع دیوایس را انتخاب کنید که عبارتند از کامپیوتر شخصی ، نوت بوک ، تبلت ، موبایل که با انتخاب هر یک از آنها شما می توانید نوع نمایش اسلاید ساخته شده را تماشا بفرمایید.
- تصحیح : در این قسمت افزونه اسلاید رولوشن دو دکمه در اختیار شما قرار داده است که شما می توانید زمانی که ابزاری را درون این افزنه اضافه کردید در صورت اشتباه بوده به یک مرحله بعد و یا یک مرحله قبل بازگردید REDO , UNDO ,Open Doucument و از گزینه آخر برای باز کردن فایل جدید استفاده می شود.
- نوع انتخاب : که در این قسمت سه گزینه فعال است که هر کدام برای انتخاب تکی ابزار ، انخاب گروهی ابزار و انتخاب ابزار ها به صورت درگ می باشد Singel select , Add to select , Drage and select که هر کدام به ترتیب در بالا معرفی شد.
- ZOOM
- Help : همانطور که از نام این قسمت مشخص است این ابزار را افزونه Slider Revolution قرار داده است که در صورت نیاز شما می توانید از قسمت به راهنمایی کار کردن با این افزونه دسترسی داشته باشید.
- کلید پیشمایش اسلاید : با استفاده از این قسمت شما می توانید در بین ابزار هایی که درون اسلاید استفاده کرده اید حرکت کنید.
- نمایش یا عدم نمایش : در این قسمت شما می توانید با انتخاب هر گزینه به افزونه این دستور را بدهید که آبا این ابزار نمایش داده شود و یا نمایش داده نشود.
- قفل کردن لایه ها : شما می توانید با استفاده از این ابزار یک لایه را قفل کنید که دیگر تعقیراتی نتوا نید به ابزار انتخاب شده اعمال نمایید و یا اینکه از حالت قفل در بیاورید.
- سطل آشقال : برای حذف کردن لایه مورد نظر می توانید از این ابزار استفاده نمایید.
- ابزار کپی : شما می توانید از این ابزار و تنظیماتی که به لایه مورد نظر انجام داده اید کپی و یا دوبل و … را انتخاب نمایید
- ADD Layer : برای اضافه کردن لایه جدید می توانید از این ابزار استفاده نمایید و ابزار های مورد نظر را به اسلاید خود اضافه نمایید در این قسمت ابزار های متن ، تصویر ، فیلم ، دکمه ، صدا ، فایلهای SVG و غیره قرار دارد که هر کدام ویژگی های مربوط به خود را دارا می باشد
- Slides : شما از این قسمت می توانید مشخص کنید که اسلاید شما از چند صفحه به وجود بیاید. و حتی می توانید اسلایدی که نیاز ندارید را از این قسمت حذف نمایید.
- ساخت اسلاید با اسلاید رولوشن
قسمت Time Line دردر قسمت Style
در این قسمت شما هر ابزاری اضافه کنید یک تایم لاین به آن ابزار اختصاص داده می شود که شما می توانید افکت نمایش آن ابزار را در این قسمت تایین کنید و زمانی که می توانید به آن ابزار اختصاص دهید که نمایش داده شود این قسمت همانند نرم افزار فتوشاپ و SWiCH عمل می کند
قسمت Setting در ساخت اسلاید با اسلاید رولوشن
هنگامی که ما یک ابزار تازه در اسلاید رولوشن اضافه می کنیم در سمت راست افزونه ایلاید رولوشن تنظیماتی به شما نمایش داده می شود که شما می توانید مشخصات آن را تعیین کنید برای نوشته مشخصاتی مانند فونت ، سایز ، رنگ و … در ادامه برای مثالی که برای شما طراحی خواهیم کردد برخی از این ابزار ها را برای شما معرفی می کنیم.
آغاز ساخت اسلاید با اسلاید رولوشن
از ابزار هایی که در قسمت Toll bar در ابتدای مقاله برای شما معرفی شد از قسمت Add Layer ابزار Image را انتخاب کنید تا نماد عکس بر روی قسمت اصلی اسلاید رولوشن نمایش داده شود همانطور که مشاهده می کنید در قسمت تایم لاین یک لایه جدید درست می شود و در قسمت شسمت چت صفحه نمایش شما تنظیمات مربوط به لایه جدید که عکس است به شما نمایش داده می شود. همانند تصویر زیر
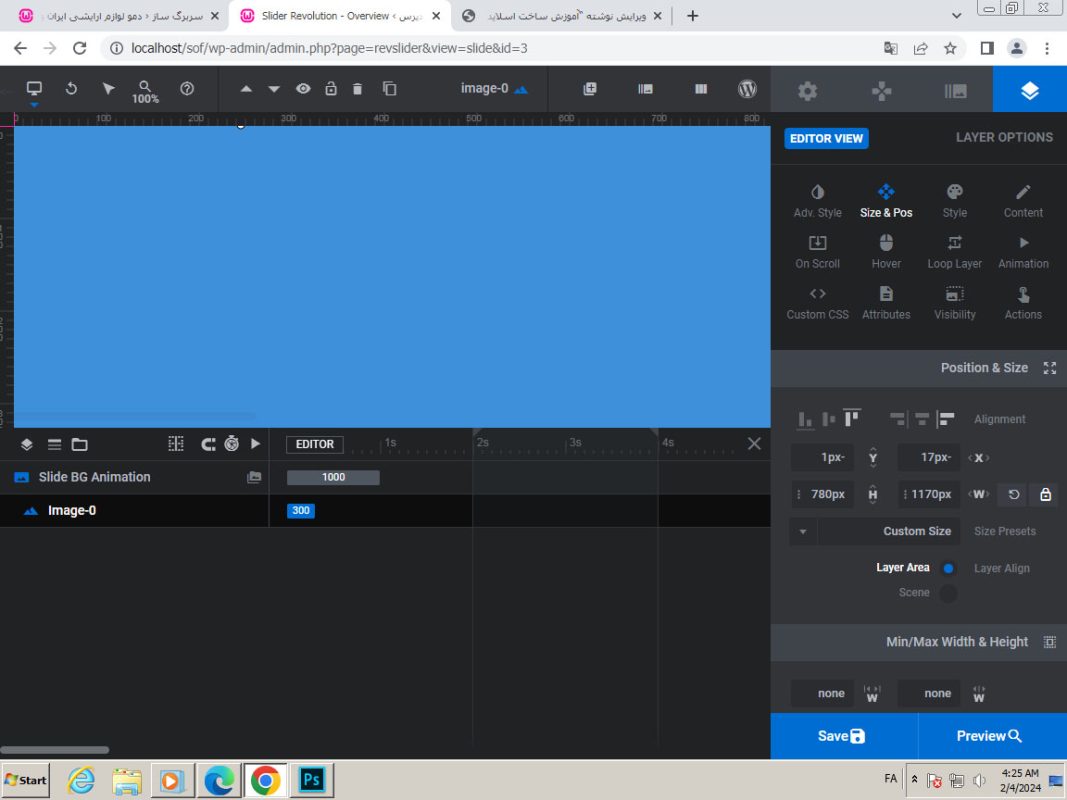
گزینه Content در ساخت اسلاید با اسلاید رولوشن (Slider Revolution)
هنگامی که این گزینه را انتخاب می کنیم در پنجره ای که برای شما ظاهر می شود Object Liberri را انتخاب کنید پنجره باز کردن عکس به شما نمایش داده می شود و شما می توانید از این قسمت عکس مورد نظر خود را وارد کنید. گزینه Media Liberri نیز عکس هایی را که تکنولوژی افزونه Slider Revolution به صورت پیش فرض برای شما در نظر گرفته است را می توانید انتخاب کنید. در قسمت Orginal Size اندازه هایی پیش فرضی که می توانید برای عکس خود انتخاب کنید را می توانید مشاهده کنید و یا اینکه انئازه را به صورا دستی تنظیم نمایید.
گزینه Style در اسلاید رولوشن (Slider Revolution)
در این قسمت می توانید تنظیم کنید عکس مورد نظرتان چگونه نمایش داده شود به صورت راست چین ، چپ چین و وسط چین و …
گزینه Animation در اسلاید رولوشن (Slider Revolution)
با انتخاب این گزینه شما می توانید به تصویر افکت های مختلفی بدهید بعد ازاینکه این گزینه را انتخاب کردید پنجره Keyfreame ضاهر می شود در این قسمت گزینه Anim To را انتخاب می کنیم در قسمت IN شما می توانید انیمیشن ورود به صفحه بای عکس مورد نظر را انتخاب کنید و در قسمت OUT شما می توانید انیمیشنی برای خروج عکس از اسلایدتان استفاده کنید.
اضافه کردن متن در اسلاید رولوشن (Slider Revolution)
بعد از اینکه عکسی را زمینه قرار دادیم یک Group بر روی عکس قرار می دهیم زیرا می خواهیم در این قسمت متن اصلی تبلیغاتی خود و توضیحاتی را بر روی آن قرار بدهیم هنگامی که ابزار Group انتخاب شده است یک ابزار Text را به صفحه اضافه می کنیم و متن اصلی اسلید را بر روی آن قرار می دهیم.
هنگامی که ابزار Tect را به اسلاید اضافه کردیم در قسمت تنظیمات سمت راست که در تصویر قبلی نمایش داده شد بر روی Content کلیک می کنیم در قسمت پایین Text Butoun Layer میتوانید متن مورد نظر را در این قسمت وارد کنید در همین قسمت تگ meta وجود دار که می توانید لینکی را برای متن ایجاد شده قرار بدهید
Style ساخت اسلاید با اسلاید رولوشن
برای ابزار Text شما می توانید به تنظیمات مربوط به ابزار تکست دسترسی پیدا کنید که آنها عبارتند از فونت و رنگ متن ، پس زمینه متن ، اندازه متن مورد نظر ، فاصله عرضی متن ، در صورتی که متن شما در چند خط تایپ شده باشد فاصله بین خطوط ، استایل نوشته ها در صورتی که به صورت انگلیسی تایپ شده باشد
Size & pos ساخت اسلاید با اسلاید رولوشن
در این قسمت شما می توانید تنظیمات دستی را برای فاصله متن مورد نظر از سمت راست ، از سمت چپ و بالا پایین تاظیم نمایید.
Animation ساخت اسلاید با اسلاید رولوشن
همانطور که در قسمت تصویرساخت اسلاید با اسلاید رولوشن با افزونه اسلاید رولوشن (Slider Revolution) توضیح داده شده تمام ابزار هایی که در قسمت Time Line خصوصیتی با نام Animation دارند که شما می توانید برای ایزار مورد نظر افکت نمایش هنگام ورود به صفحه و هنگام خروج از صفحه برای آن تعریف نمایید تنظیمات این قسمت همانند تنظیمات که برای تصویر انجام داده ایم صدق می کند.
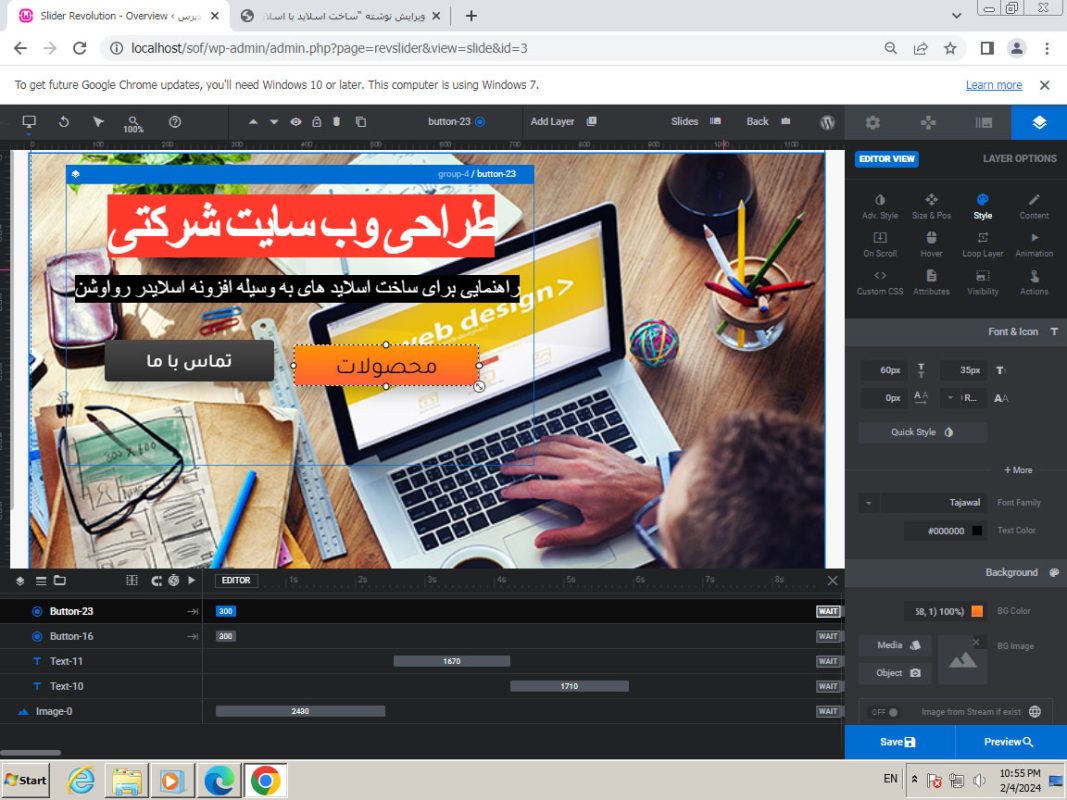
اضافه کردن دکمه ساخت اسلاید با اسلاید رولوشن (Slider Revolution)
برای اضافه کردن دکمه بر روی اسلاید شما می توانید از ابزار Button برای این کار استفاده نمایید با انتخاب آن به صورت پیش فرض دکمه های طراحی شده ای را افزونه Slider Revolution در اختیار شما قرار می دهد که می توانید یکی از آنها را انتخاب کنید تا به صورت پیش فرض بر روی اسلایدر شما قرار بگیرد و بعد از آن شما می توانید از تنظیماتی که در قسمتهای قبل برای شما معرفی شد فونت و انیمیشن اندازه ، رنگ و سایر قسمتها را تنظیم نمایید .
شما برای اینکه بتوانید با کلیک کردن بر روی دکمه کار مشخصی را انجام بدهید می توانید از ابزار Action استفاده نمایید که با انتخاب این گزینه اسکریپ هایی در اختیار شما قرار می گیرد که هر یک از این اسکریپ ها کار مشخصی را انجام خواهند داد.